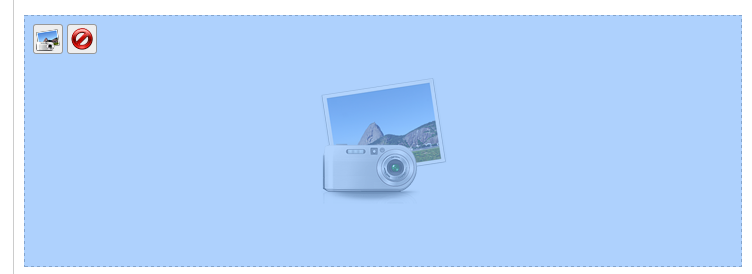Simple Explanation of New Google and Yahoo Email Authentication Standards 2024
You have probably heard something about the new email authentication standards going into effect. This is not to alarm you (it’s all going to work out just fine) but in case you haven’t had time to look into it yet, Here is a last minute explanation of the situation presented in the simplest way I can think of.
What’s it about?
Back in October, Google announced that receiving gmail accounts would require bulk senders to authenticate their emails starting in February. You can read that announcement here. And there are more technical details here. Yahoo made a similar announcement here. And this article is a good overall summation of the changes. (BTW none of these are required reading.)
Who is affected?
This only applies to you if you are sending email from an address with your domain in it. In other words, if you own the domain name, “example.com” and send from an email address, “something@example.com”.
If your email address is something@gmail.com or suchandsuch@aol.com then there is nothing for you to do.
Also, the announcements only talk about changes in bulk emails such as newsletters sent from a newsletter provider like Constant Contact or MailChimp, etc. But if you are just sending single, ordinary emails, it is still recommended that you implement these protocols as they will help your emails arrive in people’s inbox.
Why implement the changes?
If you follow the suggestions there is a better chance that your emails will not end up in spam or worse, not be delivered at all. Again the new requirements apply to bulk emails. But authentication is also recommended for regular email.
What do I need to do to comply?
To comply you need to add DNS records to the domain settings by logging into the registrar where the domain is registered and editing the DNS records for that domain.
- Determine where your emails are being sent from, maybe an email provider like Google Workspace or Outlook, a Newsletter platform like Constant Contact or MailChimp, your website contact form (you would talk to your website host for this one), or all three. Also contact your website host if your website sends announcements or automated emails to users or customers.
- Obtain recommended settings from each of the senders above and add them to your domain DNS settings. Talk to support for your domain name registrar ask them to help you implement the above recommendations.
What if I don’t do anything?
Your newsletter service may require you implement the changes before you send out your next newsletter. Regular email service might not change much at all but implementing the changes should still improve deliverability to some extent.
What are the protocols called?
The protocols are SPF, DKIM, and DMARC. Senders of bulk emails will be required to implement all three: SPF, DKIM, and DMARC. Google encourages normal email senders to have either SPF or DKIM in place.
How does it work?
Super simple here, only domain owners can add records to their domain settings. The records state which email senders are approved to send from that domain. Receiving email accounts access this information. It helps determine whether the email is valid or not.
Whether you update the DNS records or not…
Over the next month or two, make sure that you are receiving form submission emails from your website. If longer than normal goes by without receiving a form submission email, then test the form by submitting it yourself and seeing if you get the email. Also, if you don’t get a response when you send an email, follow up sooner than normal. Make sure that the email was actually received.
Again, this is not to cause any alarm but instead I hope this email helps you make sense of the situation and helps you know which actions, if any, you need to take.
If you would like me to implement the changes for you, please get in touch.